Open the report and click the Export menu (1) to export in any of the following formats:
- CSV (.csv)
- Excel (.xlsx)
- PDF (.pdf)
- HTML (zipped) (.zip)

Select the export format from the Format menu (2) and choose to export directly to a file with the Download button (3).
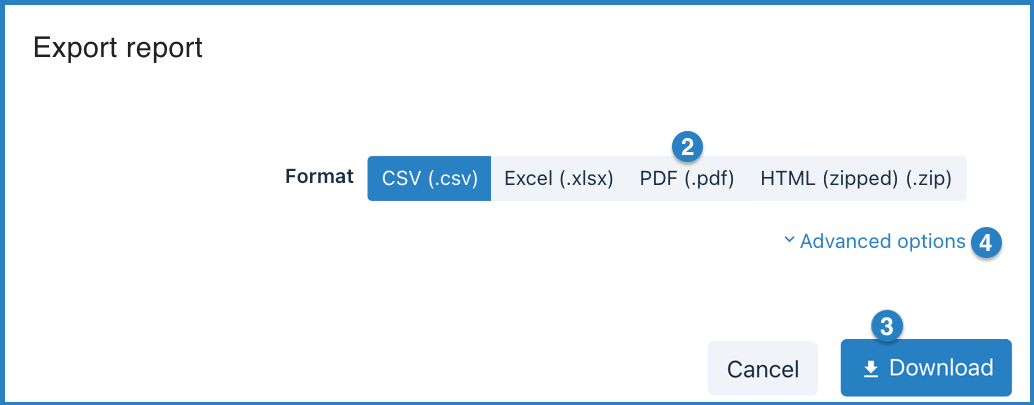
Click Advanced options (4) to open up additional options.
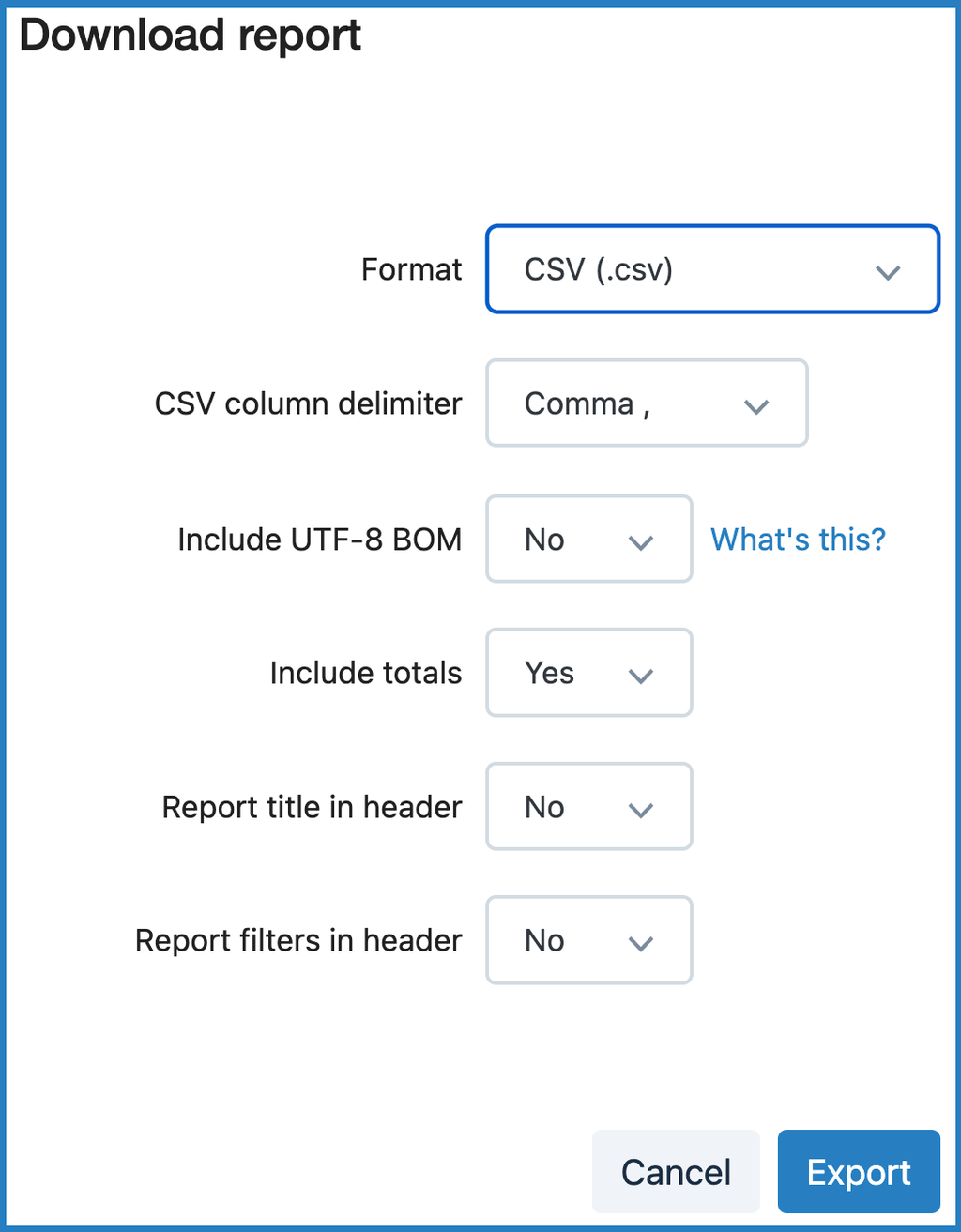
Exporting reports with images
Due to Excel limitations (expected to be fixed in an upcoming Microsoft release), images can only be seen in PDF or HTML formats (or Google Sheets through schedules) and not in Excel or CSV exports.
When exporting in PDF, you can click Advanced (mentioned above) to access some layout options that may help the readability of your report, such as page orientation (landscape or portrait), scale (how it should fit on your paper size), margins (narrow, wide or normal), etc.
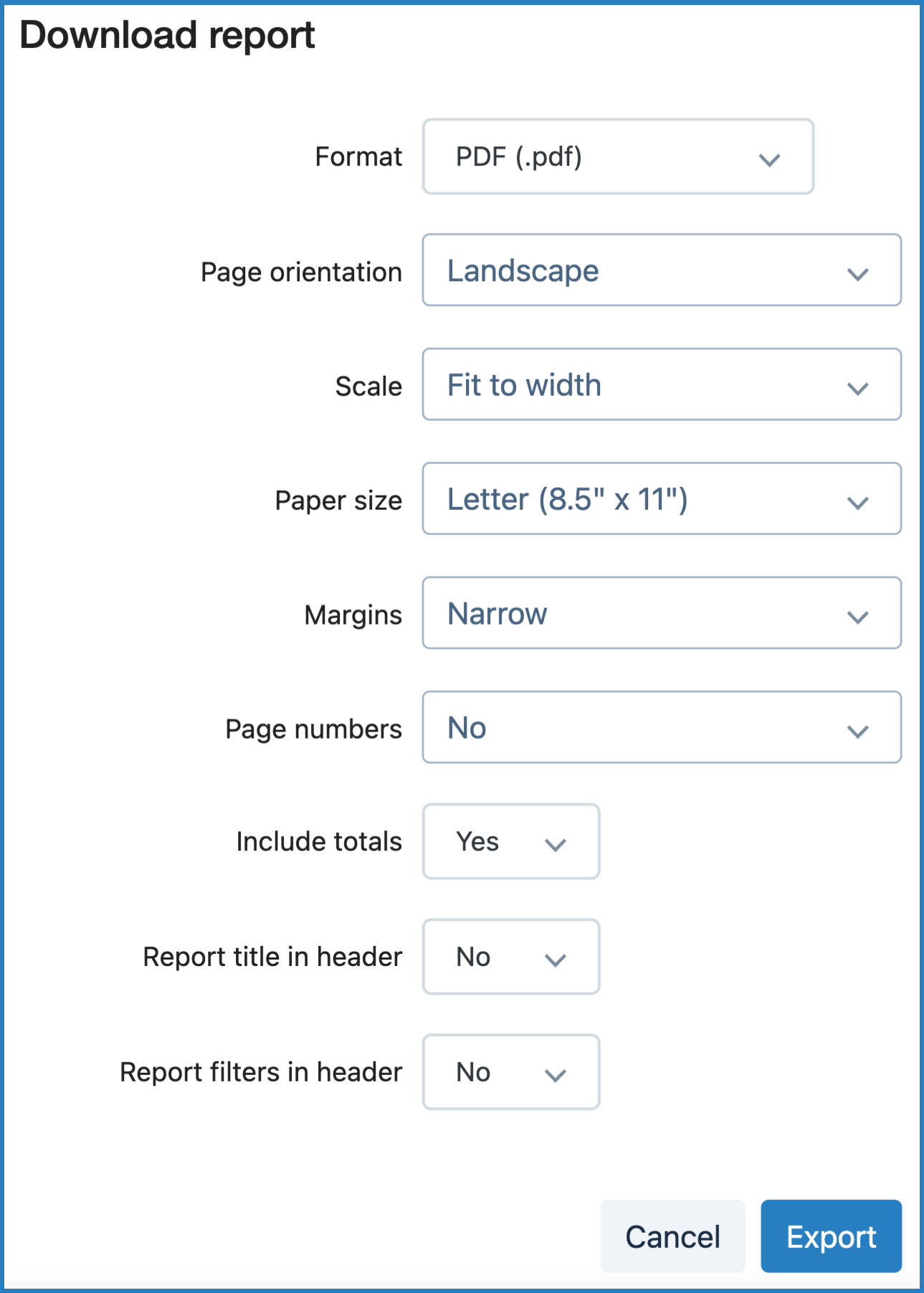
If you prefer looking at spreadsheets, we recommend setting up a scheduled report that uploads the report directly to Google Drive in a Google Sheets format. This method would keep the images in the report.
